How To Connect Beats Wireless To IPhone
How To Connect Beats Wireless to iPhone
Introduction
Alright, buckle up, because it is time to turn your Beats into your musical sidekick!
My friend! Let’s dive into a vivid scenario together: Imagine you are in the zone, just moments away from unboxing your fresh, gleaming pair of Beats wireless headphones. The thrill that courses through your veins is like the excitement of discovering a treasure chest filled with musical gems. These headphones promise to be your gateway to an auditory wonderland, where your favourite tunes, podcasts, and even important phone calls await, all without those pesky, frustrating cords.
Now, here is the plot twist: the initial setup might seem as challenging as navigating a labyrinth in the dark. But fear not, for we are here to be your guiding light on this improbable travel. Welcome to the most user friendly, ultra detailed, and utterly friendly guide on the planet. We are about to show you, gradually, how to perform the magical ritual of connecting your Beats wireless headphones to your iPhone.
Imagine the grand symphony of music, podcasting, and crystal-clear calls at your fingertips, all wirelessly and without any hassle. We are like your trusty sidekick on this adventure, and together, we will ensure you are grooving to your favourite beats while chatting effortlessly on your iPhone. So, get ready to embark on this epic tech voyage with us it is going to be legendary! 🎶📱
Alright, buckle up, because it is time to turn your Beats into your musical sidekick!
1: Why Connect Beats Wireless to Your iPhone?
Before we dive into the nitty gritty of fusing, let’s talk about why connecting your Beats wireless headphones to your iPhone is such a great idea.
Unlocking the Ultimate Groove – How to Connect Beats Wireless to iPhoneAhoy there, fellow music enthusiast! Picture this delightful scenario: You are grooving to your all-time favourite tunes, feeling the rhythm in your very soul. But wait, disaster strikes! You are suddenly ensnared in a labyrinth of wires, reminiscent of a bumbling fish caught in an overzealous angler’s net. It is a fishy situation, indeed!
Now, here is where the plot thickens. In your hour of musical distress, our trusty hero emerges, the Beats wireless headphones, ready to perform a magical act. They swoop in, saving the day with the answer to our burning question: how to connect Beats wireless to iPhone. You see, this is not just about opera; it is about ability, my buddy.
With your Beats headphones now seamlessly connected to your iPhone (yes, you heard it right – connected to your iPhone!), they do more than just liberate you from the wire tangle that threatened to strangle your groove. They set you free! Free to move, free to dance, free to lounge without a care in the world about tripping over those pesky wires. It is like the moment a butterfly emerges from its cocoon – a beautiful transformation of your listening experience.
But hold on, because we are not complete here. Let’s break it down, step by step, just in case you want to share this musical emancipation with your fellow groovers:
Step 1: The Magical Connection – How to Connect Beats Wireless Headphones to iPhone
Hey there, awesome music enthusiast! Before we get started on this incredible journey, make sure you have your trusty Beats wireless headphones by your side. Oh, and do not forget to give them a meagre love and charge them up. We want those babies ready to serenade your ears with some fantastic tunes!
So, take a moment, plug them in if needed, and let’s make sure they are all set to bathe you in a world of musical bliss. 😊🎶
Now, let’s move on to the next step where we will walk you through the simple process of how to connect your Beats wireless headphones to your iPhone.
Step 2: iPhone On the Ready – Connecting Beats Wireless to iPhone
Alright, it is time to bring in the star of our show – your trusty iPhone! 🌟 We are on the path to discovering how to connect Beats wireless to iPhone, so let’s get that amazing device of yours ready.
Unlock your iPhone with a flourish and make sure it is awake and raring to go. Your iPhone is about to embark on a musical adventure like never before! 🎵💃
But wait, there is more! We are not just going to pair these devices; we are going to build a bond that is stronger than regularly. So, keep that keyword in mind on how to connect Beats wireless to iPhone because we are about to make it happen. 📱🎧
Step 3: Enable Bluetooth Magic – How to Connect Beats Wireless to iPhone
Alright, time to work some Bluetooth magic and get your Beats wireless headphones synced up with your iPhone. Here’s the lowdown on how to connect Beats Wireless to iPhone:
- First, take out your trusty iPhone – you know, the one that is about to become best friends with your Beats headphones!
- Now, let’s dip into the nitty gritty. Open up your iPhone, and we are going to venture into the Settings menu. It is the control centre for all the magical connections we are about to make.
- As you scroll down through the settings options, what is that lovely sight you spot? Yep, you guessed it – Bluetooth. This is the key to our contact, so go ahead and tap on it.
This step is crucial in our quest for how to connect Beats wireless to iPhone. You are just a tap away from bringing your audio world to life! 🎶📱🎧
Step 4: Discover New Worlds – How to Connect Beats Wireless to iPhone
Welcome to the exciting world of Bluetooth connections! Now that you have landed in the Bluetooth menu, we are going to toggle on the magic switch. Here’s what you need to do:
- Inside the Bluetooth menu on your iPhone (remember, this is a crucial part of our journey to understand how to connect Beats wireless to iPhone), ensure that the toggle switch is in the on position.
- What does this greedy? Well, it means your iPhone is now wide awake and on the lookout for new friends – just like your Beats headphones! 📱🔍🎧
This simple action is like opening the door to a whole new world of audio possibilities. Your iPhone is now ready to connect with your Beats headphones and explore uncharted musical territories. Get ready to rock! 🎶🚀
Step 5: Let the Beats Take Center Stage – how to Connecting Beats Wireless to iPhone
Now, it is time for your Beats headphones to step into the limelight and steal the show of connectivity! We are about to dive into the exciting world of pairing, and if you are unsure about how to do it, do not worry – your trusty user manual is like your backstage VIP pass to the wireless realm. Here is what you need to do:
- Reach for your fantastic Beats headphones – our headlining act in this wireless extravaganza.
- To kickstart the pairing process, we will need to put your headphones into pairing mode. Now, this step can vary slightly depending on the specific model of your Beats, but no worries, your user manual has all the juicy details you will need.
- Take a peek inside your user manual and follow the instructions closely. It is like having your very own tour guide through the magical realm of wireless connections.
Once your Beats headphones are in pairing mode, they will be ready to dance to the beat of your iPhone! 🎵📖🕺
And remember, we are on a quest to discover how to connect Beats wireless to iPhone, and we are making great strides toward that goal. 📱🎧🤝
Step 6: Connecting Your Beats Wireless to iPhone
- In your iPhone’s Bluetooth menu, you should now see your Beats headphones pop up on the available devices. Tap that relation, and voilà! Love at first pair.
And there you have it, a love story between your Beats wireless headphones and your iPhone, starring you as the director of this musical masterpiece. Say goodbye to wire-induced calamities and hello to the freedom to move, dance, and lounge in style!
So, remember, my dear groove explorer, when it comes to your Beats wireless headphones and your iPhone, they are a match made in music heaven. Connect them, free yourself from the wires, and let the music carry you away to a world where dancing is encouraged and laughter is a given. Happy grooving! 🎶✨
2: Effortless Harmony – How to Connect Beats Wireless to iPhone
Welcome to the world of seamless integration, brought to you by the masterminds at Apple. Now, let’s dive into how to connect Beats wireless to iPhone – it is like discovering the missing piece of your musical puzzle, and we are about to make it a breeze.
When you embark on the journey of how to connect Beats wireless to iPhone, you are stepping into a realm where technology dances to your tune. Picture it as the grand finale of a spectacular symphony, where your Beats headphones and iPhone perform a duet of perfect harmony.
Here is how this enchanting fusion unfolds:
Step 1: Preparing the Stage
- Begin by ensuring your Beats headphones are sufficiently charged and ready for the spotlight.
Step 2: iPhone at the Ready
- Take out your beloved iPhone, the star of this show.
Step 3: Enabling the Magic
- Now, let’s set the stage. Open your iPhone and handle to the Settings menu. Here is where the magic happens – locate and tap on Bluetooth.
Step 4: The Quest Begins
- In the Bluetooth menu, ensure that it is switched on. Your iPhone is now on the prowl, searching for new companions – in this case, your Beats headphones.
Step 5: Beats Take Center Stage
- Put your Beats headphones in pairing mode. If you are unsure about the specifics, consult your trusty user manual – it is your backstage pass to the world of wireless connectivity.
Step 6: A Musical Connection
- Back to your iPhone – in the Bluetooth menu, you should spot your Beats headphones listed among the available devices. This is where the magic truly happens. Tap on the connection, and you will witness a beautiful musical marriage unfold.
And there you have it, a seamless integration that would make even the most intricate jigsaw puzzle jealous. Your Beats headphones and iPhone, now harmoniously connected, create a world where pairing is a breeze, music is at your fingertips, and switching between devices is a walk in the park.
So, my tech-savvy friend, when it comes to how to connect Beats wireless to iPhone, think of it as joining two long-lost soulmates in a symphony of technology. Say goodbye to the hassle, and hello to a world where your music flows effortlessly. Enjoy your harmonious journey! 🎵📱✨
3: The Ultimate Connection Guide: How to Connect Beats Wireless to iPhone Effortlessly
Hey there, fellow tech enthusiast! Today, we are diving into the wonderful world of connecting your Beats wireless headphones to your iPhone. It is not just about the beats; it is about keeping you in the groove of life, and we are here to guide you through this magical journey on how to connect Beats wireless to iPhone.
Step 1: Power Up Your Beats
First things first, make sure your trusty Beats headphones are all charged up and ready for action.
Step 2: Grab Your iPhone
Your iPhone is the star of this show, so make sure it is within arm’s reach.
Step 3: Unleash Bluetooth Brilliance
Open up your iPhone and head to the Settings menu. The real magic begins here; tap on Bluetooth.
Step 4: The Search for Companionship
In the Bluetooth menu, toggle it on. Your iPhone is now on the lookout for new friends, and guess who’s next in line? Your Beats headphones, of course!
Step 5: Beats in Pairing Mode
Get your Beats headphones in pairing mode. If you are not entirely sure how to do this, do not sweat it; your trusty user manual is your backstage pass to the world of wireless connectivity.
Step 6: Match Made in Tech Heaven
Back to your iPhone in the Bluetooth menu, your Beats headphones should pop up in the list of available devices. This is where the magic hit. Tap that connection, and watch as they pair up like two old friends reuniting.
Now, let’s talk about the perk! Connecting your Beats to your iPhone is not just about music; it is about ease, freedom, and the full potential of your tech.
Step 7: Musical Freedom
Once connected, you are free to groove, dance, or lounge without those pesky wires getting in the way. Say goodbye to tangled struggles!
Step 8: Crystal-Clear Calls
And here is the bonus: crystal-clear calls. Your Beats wireless headphones are not only about music but also ensuring your conversations are top-notch, even in noisy environments.
So, there you have it, my tech-sharp friend! When it comes to how to connect Beats wireless to iPhone, it is not just a connection; it is a gateway to a more hassle-free, music-filled, and conversation-friendly world. Happy connecting and enjoy the groove! 🎶📱✨
4: Elevate Your Music Universe – How to Connect Beats Wireless to iPhone
Hey there, fellow music aficionado! Today, we are about to enter a crossing that will take your music experience to the next level. We are going to explore how to connect Beats wireless to iPhone so you can dive into an immersive world of sound like never before.
Step 1: Power Up Your Beats for the How to Connect Beats Wireless to iPhone Journey
Before we embark on this epic journey to discover how to connect Beats wireless to iPhone, let’s ensure your beloved Beats headphones are charged up and ready to unleash that exceptional sound quality they’re renowned for.
Step 2: Embrace Your iPhone for the ‘How to Connect Beats Wireless to iPhone’ Experience
Now, as we delve deeper into this friendly ‘how to connect Beats wireless to iPhone’ adventure, your trusty iPhone becomes your musical co-pilot. Keep it within arm’s reach; it’s about to become your partner in audio crime! 📱🎵
Step 3: Activate the Bluetooth Magic for ‘How to Connect Beats Wireless to iPhone’
Now, as we move further into our friendly ‘how to connect Beats wireless to iPhone’ journey, let’s dive into the enchanting world of technology. Unlock your iPhone and embark on the magical quest by venturing into theSettings menu. It’s here that the Bluetooth spell begins – simply tap on Bluetooth. 📱✨🎶
Step 4: The Quest for Harmony in ‘How to Connect Beats Wireless to iPhone’
As our friendly ‘how to connect Beats wireless to iPhone’ journey unfolds, we reach a pivotal moment. Within the enchanting Bluetooth menu, enter on a quest for harmony by flipping the switch to turn it on. Your trusty iPhone is now on a mission to seek new companions, and who’s at the front of the line? Your faithful Beats headphones are ready to join the adventure! 📱🔍🎧
Step 5: Beats in the Limelight – ‘How to Connect Beats Wireless to iPhone’ Unveiled
As we continue our friendly ‘how to connect Beats wireless to iPhone’ journey, it’s time to shine the spotlight on your Beats headphones. Let’s put them into pairing mode, and if you are unsure about the details, don’t brood! Your trusty user manual is your backstage pass to the world of wireless connection. 🎧🌟📖
Step 6: The Musical Bond in ‘How to Connect Beats Wireless to iPhone’
Returning to your iPhone for the next chapter of our friendly ‘how to connect Beats wireless to iPhone’ adventure. In the Bluetooth menu, you’ll witness a special moment when your Beats headphones gracefully appear among the available devices. This is where the enchantment truly takes centre stage. With a simple tap on that connection, get ready to be swept away into a world of pure auditory bliss.
Now, let’s delve into the magic of this contact. When you pair your Beats with your iPhone, you’re not just forging a link; you’re throwing open a portal to an immersive music experience:
Every beat becomes a heartbeat of your soul. Every note dances through the air. Every lyric resonates deep within. It’s not just a connection; it’s a music of sound. Welcome to your personalized music haven!
Step 7: Every Note Comes Alive
Get ready for a journey where every note, every beat, and every lyric comes alive. Your favourite songs will sound crisper, richer, and more gripping than ever ahead.
It is not just music; it is a symphony of emotions, a dance of sound, and a gateway to a world where your tunes echo with your very soul.
So, my fellow music explorer, when it comes to how to connect Beats wireless to iPhone, remember you are not just connecting devices; you are crafting an immersive musical experience. Get ready to ambience the flow, hear the melody, and experience music in a way that you have never imagined. Happy listening! 🎵📱✨
5: A Seamless Connection Guide for iPhone
Hey there, tech maestro! Today, we are about to unlock the magical world of how to connect Beats wireless to iPhone, and we are not just talking about music. We are talking about a backstage pass to Siri, your trusty digital sidekick, becoming even more accessible and ready to make your life a breeze.
Step 1: Power Up Your Beats
Before we dive into Siri’s world, make sure your Beats headphones are charged and ready to roll.
Step 2: Say Hello to Your iPhone
Your iPhone is the co-star of this show, so ensure it is right there, ready to embrace this new connection.
Step 3: Let’s Activate Bluetooth Brilliance
Unlock your iPhone and venture into the Settings menu. Our magical journey begins here, under the enchanting Bluetooth tab.
Step 4: The Hunt for Companions
Within the Bluetooth menu, flip the switch to turn it on. Your iPhone is now on the lookout for new companions, and guess who’s next in line? Your Beats headphones, of course!
Step 5: Beats in the Spotlight
Now, it is time to put your Beats headphones into pairing mode. If you are unsure about this secret handshake, consult your trusty user manual – it is your backstage pass to wireless connectivity.
Step 6: The Digital Assistant Connection
Back to your iPhone – in the Bluetooth menu, your Beats headphones should pop up among the available devices. But here is the twist – this connection is not just about music; it is about convenience!
Step 7: Siri, Right in Your Ears
Now that you are connected, simply tap your Beats headphones, and Siri springs to life! It is like having a personal assistant right in your ears. Ask Siri to send messages, fix collectibles, or perform a multitude of tasks without missing a beat. It is a tech symphony like no other!
So, my friend, when you are thoughtful about how to connect Beats wireless to iPhone, remember it is not just about the music; it is about transforming your daily life. It is a journey to freedom, convenience, and a music experience that resonates deep within. Dive into this seamless connection and elevate your tech game. Happy connecting! 🎧📱🚀
How to Connect Beats Wireless to iPhone
Step 1: Prepare Your Beats – How to Connect Beats Wireless to iPhone
Before delving into the intricacies of how to connect Beats wireless to iPhone, it is essential to ensure that your Beats wireless headphones are ready for the task at hand. A dead battery could lead to frustration during setup, and we certainly want to avoid that! So, let’s get things rolling:
- Check the battery level on your Beats wireless headphones. If they need a boost, go ahead and charge them up. It is like giving them a burst of energy before the big performance.
- Making sure your Beats are adequately charged sets the stage for a smooth and frustration-free pairing process. After all, we want this connection to be as seamless as your favourite playlist. 🎶
Step 2: Power Up Your Beats – How to Connect Beats Wireless to iPhone
Getting your Beats ready for the magical connection is a breeze. Most Beats headphones come with a power button, and here is what you need to do to sync them with your iPhone in the guide on how to connect Beats wireless to iPhone:
- Locate the power button on your Beats headphones – it is your key to this musical journey.
- Press and grip that button until you see the LED light start to flash. This is a surefire sign that your headphones are in pairing mode, eagerly waiting to find their iPhone companion. 🎵📱🎧
This step is like the overture to a beautiful symphony. Your Beats are ready to make sweet music with your iPhone!
Step3: Enable Bluetooth on Your iPhone
Now, let’s hop over to your iPhone. Slap down from the upper right corner to access the Control Center. Here, you will find the Bluetooth icon. Tap it to turn on Bluetooth.
Step4: Locate Your Beats
In the Bluetooth menu on your iPhone, you should see your Beats headphones listed. They will usually have a name like Beats Solo3 or Powerbeats Pro. Tap on your specific Beats model to initiate the pairing process.
Step 5: Pair and Connect – How to Connect Beats Wireless to iPhone
Now, it is the moment we have all been waiting for – let’s pair and connect your Beats wireless headphones to your iPhone!
- Start by selecting your specific Beats model from the list of available devices on your iPhone. This is a crucial step in understanding how to connect Beats wireless to iPhone.
- As soon as you have tapped your Beats model, the pairing process will kick off automatically.
- Your iPhone will display a friendly prompt, asking if you want to connect. This is your cue! Simply tap ‘Connect,’ and voilà! Like magic, your Beats headphones and iPhone are now successfully paired.
And there you have it you have just unlocked the secret to connecting your Beats wireless headphones to your iPhone. Enjoy your favourite tunes with this newfound harmony! 🎶📱🎧
Step 6: Enjoy The Beats Experience – How to Connect Beats Wireless to iPhone
Now that we have successfully connected your Beats to your iPhone, it is time to revel in the musical bliss. Play your favourite tunes, adjust the volume to your liking, and if you are feeling social, seamlessly take incoming calls without missing a beat.
With your Beats and iPhone working in perfect harmony, the world of sound is at your fingertips. So, go ahead and enjoy your audio journey, knowing that you have mastered how to connect Beats wireless to iPhone! 🎵

Q1: Why Won’t My Wireless Beats Connect To My iPhone?
A1: If you are facing issues with how to connect Beats wireless to iPhone, here are some troubleshooting steps to help you out:
- Ensure your Beats headphones are in pairing mode (LED blinking).
- Make sure Bluetooth is enabled on your iPhone.
- Try restarting both your headphones and iPhone.
- If the problem persists, consider forgetting the device on your iPhone and then repeat the pairing process. This can often resolve connectivity hiccups.
Q2: How Do You Put Beats In Pairing Mode?
A2: To put your Beats in pairing mode, follow these general steps:
- Press and hold the power button until the LED light starts flashing.
For exact instructions tailored to your specific Beats model, please refer to your user manual. This is a crucial step in learning how to connect Beats wireless to iPhone.
Q3: How to Connect Beats Wireless to iPhone?
A3: Connecting Beats Pro is similar to other Beats headphones. Ensure they are in pairing mode, enable Bluetooth on your iPhone, find your Beats Pro in the Bluetooth menu, and tap ‘Connect.’
Now that you have got the knack for how to connect Beats wireless to iPhone, it is time to dance to your favourite beats, enjoy crystal-clear phone calls, and revel in wireless freedom.
Conclusion
Spread The Beats Love and Share the Knowledge – How to Connect Beats Wireless to iPhone
If you are thrilled with your Beats experience, why not spread the love and share the knowledge? Recommending them to your friends and family is a fantastic idea! Here is how you can help them connect their Beats to their iPhones effortlessly.
- Simply share this comprehensive guide with them, which explains step-by-step how to connect Beats wireless to iPhone. It is like gifting them the key to a world of musical bliss.
- Your friends and family will thank you for simplifying their tech lives and enhancing their music experience.
- And, hey, if you are in the mood for more tech tips, entertainment, or anything other under the digital sun, check out our other informative articles. We have got a treasure trove of knowledge waiting for you to examine.
Remember, sharing is caring, and together, we can all enjoy the beautiful harmony of great music through our Beats headphones and iPhones! 🎵📱🎧
Wrapping It Up
In this ultimate guide on how to connect Beats wireless to iPhone, we have demystified the process of connecting Beats wireless headphones to your iPhone. It is not just about convenience; it is about enhancing your audio experience and embracing the freedom of wireless technology.
Remember, pairing your Beats with your iPhone should be a joyous moment, not a hassle. So, follow these steps, and before you know it, you will be lost in your favourite tunes with a big beam on your face.
Get Your Beats Wireless Headphones on Amazon
Looking for more tech insights? Check out our article on Cosmic Internet Freedom and unlock the secrets of the digital universe!
We hope you found this guide both informative and affecting. Happy listening!



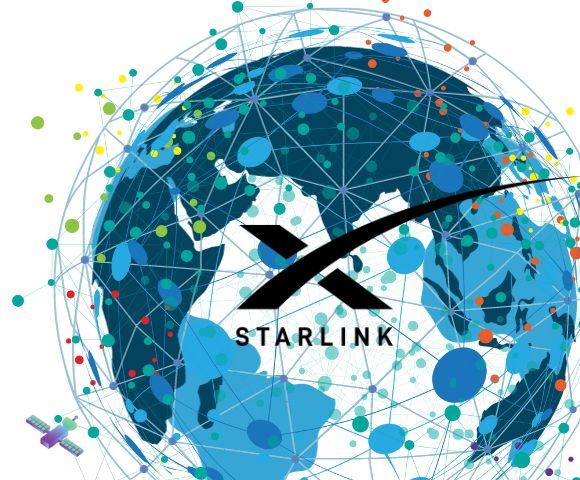

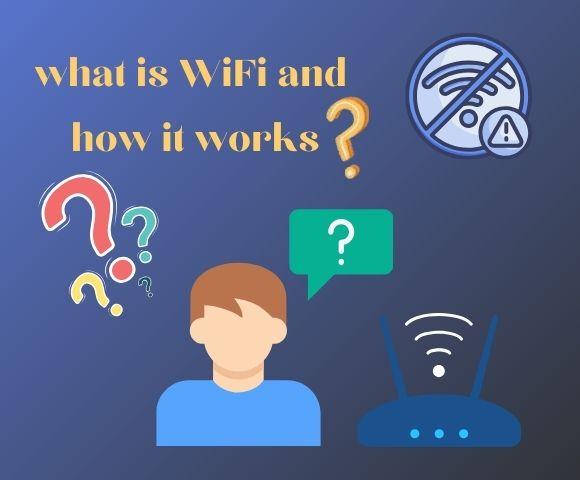
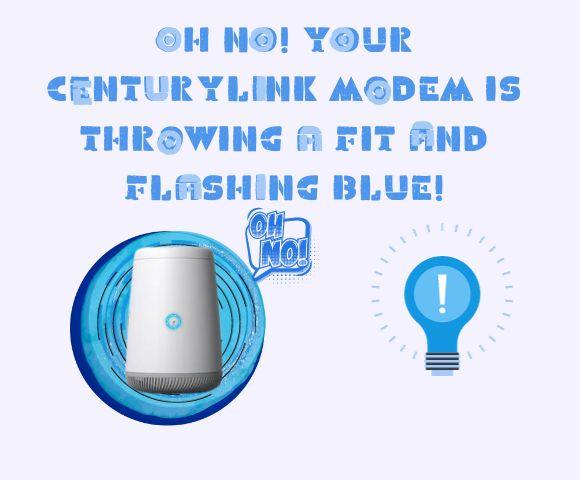

💫 Wow, blog ini seperti petualangan fantastis melayang ke alam semesta dari keajaiban! 🎢 Konten yang menarik di sini adalah perjalanan rollercoaster yang mendebarkan bagi pikiran, memicu kegembiraan setiap saat. 🌟 Baik itu teknologi, blog ini adalah harta karun wawasan yang inspiratif! #KemungkinanTanpaBatas Berangkat ke dalam perjalanan kosmik ini dari penemuan dan biarkan imajinasi Anda berkelana! ✨ Jangan hanya mengeksplorasi, rasakan sensasi ini! #MelampauiBiasa Pikiran Anda akan bersyukur untuk perjalanan mendebarkan ini melalui dimensi keajaiban yang menakjubkan! 🌍
🚀 Wow, blog ini seperti roket meluncurkan ke galaksi dari keajaiban! 🎢 Konten yang menegangkan di sini adalah perjalanan rollercoaster yang mendebarkan bagi pikiran, memicu kegembiraan setiap saat. 🌟 Baik itu inspirasi, blog ini adalah harta karun wawasan yang inspiratif! #KemungkinanTanpaBatas Berangkat ke dalam perjalanan kosmik ini dari pengetahuan dan biarkan pikiran Anda melayang! 🚀 Jangan hanya membaca, alami sensasi ini! #BahanBakarPikiran Pikiran Anda akan bersyukur untuk perjalanan mendebarkan ini melalui alam keajaiban yang menakjubkan! ✨